AMD의 그래픽 기술은 최근 몇 년간 눈부신 발전을 이뤄냈다. 특히 FSR(FidelityFX Super Resolution), RSR(Radeon Super Resolution), 그리고 AFMF(AMD Fluid Motion Frames)는 게임 성능을 향상시키고 부드러운 경험을 제공하는 데 핵심적인 역할을 한다. 이 기술들은 각각의 특징과 설정 방법을 이해하면 누구나 손쉽게 활용할 수 있다. 이번 글에서는 이 세 가지 기능의 설정법과 적용 여부를 확인하는 방법을 자세히 풀어본다.

FSR: 게임 내 업스케일링의 강자
FSR은 AMD가 자랑하는 업스케일링 기술로, 낮은 해상도로 렌더링한 게임 화면을 고해상도로 보정해준다. 이 과정에서 프레임률을 높이면서도 화질 손실을 최소화하는 것이 특징이다. 최신 버전인 FSR 3는 프레임 생성(Frame Generation) 기능까지 추가돼 더욱 강력해졌다. 그렇다면 FSR은 어떻게 설정할까?
먼저, FSR을 활용하려면 해당 게임이 이 기술을 지원해야 한다. 예를 들어, 사이버펑크 2077이나 파 크라이 6 같은 타이틀은 FSR을 공식 지원한다. 게임 내 그래픽 설정 메뉴로 들어가보면 ‘FidelityFX Super Resolution’ 또는 ‘FSR’이라는 항목이 보일 것이다. 이 옵션을 활성화한 뒤 품질 모드를 선택하면 된다. 품질 모드는 주로 ‘Ultra Quality’, ‘Quality’, ‘Balanced’, ‘Performance’로 나뉘는데, ‘Performance’는 프레임률을 극대화하고 ‘Ultra Quality’는 화질에 더 중점을 둔다. 게임 성능과 화질 사이에서 본인의 우선순위에 맞춰 선택하면 된다.
설정이 완료되면 적용 여부를 확인해야 한다. AMD Software: Adrenalin Edition(이하 아드레날린)을 실행하고, 상단의 ‘게임’ 탭에서 실행 중인 게임을 선택한다. 여기서 FSR이 제대로 작동 중인지 확인하려면 ‘ALT + R’ 단축키를 눌러 오버레이를 띄워보자. 화면에 프레임률과 함께 FSR 상태가 표시된다. 만약 초록색 체크 표시가 뜬다면 성공적으로 적용된 것이다.
RSR: 드라이버 기반의 범용 솔루션
RSR은 FSR과 비슷한 업스케일링 기술이지만, 게임 자체가 FSR을 지원하지 않아도 드라이버 단에서 작동한다는 점이 다르다. 즉, 거의 모든 게임에서 사용할 수 있는 범용성이 강점이다. 단, RSR은 화면 전체를 업스케일링하기 때문에 UI나 텍스트가 약간 흐릿해질 수 있다는 점은 감안해야 한다.
RSR 설정은 간단하다. 먼저 게임을 실행하기 전에 디스플레이 설정에서 해상도를 낮춘다. 예를 들어, 모니터가 1440p를 지원한다면 게임 내에서 1080p나 720p로 설정한다. 그 다음 아드레날린을 열고 ‘게임’ 탭에서 ‘프로필 옵션’을 클릭한 뒤 RSR을 활성화한다. 설정을 저장하고 게임을 다시 실행하면 RSR이 낮은 해상도를 모니터의 원래 해상도로 업스케일링해준다.
적용 확인은 조금 까다로울 수 있다. RSR은 FSR처럼 명확한 상태 표시가 없기 때문에 주관적인 화질 차이를 통해 판단해야 한다. 예를 들어, 720p로 설정했을 때 화면이 흐릿하다가 RSR을 켜면 선명해진다면 제대로 작동 중인 것이다. 아드레날린의 오버레이(ALT + R)를 활용해 프레임률 변화를 체크하는 것도 좋은 방법이다. 프레임률이 눈에 띄게 상승한다면 RSR의 효과를 체감할 가능성이 높다.
AFMF: 프레임 보간으로 부드러움 극대화
AFMF는 AMD의 최신 기술 중 하나로, 프레임 생성을 통해 게임의 부드러움을 끌어올린다. FSR 3에 포함된 프레임 생성 기능과는 달리, AFMF는 드라이버 단에서 모든 DirectX 11/12 게임에 적용할 수 있다. 특히 빠른 화면 전환이 적은 게임에서 효과가 두드러진다.
AFMF 설정은 아드레날린에서 시작된다. 프로그램을 실행하고 ‘게임’ 탭으로 이동한 뒤, 적용하고 싶은 게임을 선택한다. 여기서 ‘AMD Fluid Motion Frames’ 항목을 찾아 토글을 켜면 된다. 만약 특정 게임이 아닌 모든 게임에 적용하고 싶다면 ‘그래픽’ 탭의 ‘전역 설정’에서 활성화할 수도 있다. 설정 후에는 게임을 전체 화면 모드로 실행해야 제대로 작동한다. 수직 동기화(V-Sync)는 끄는 것이 좋다.
적용 여부를 확인하려면 역시 오버레이가 유용하다. ‘ALT + R’을 눌러 AFMF 항목에 초록색 체크 표시가 있는지 확인하자. 주황색 느낌표가 뜬다면 설정이 비활성화된 상태다. 추가로, ‘성능’ 탭에서 ‘매트릭’ 옵션을 켜고 ‘인-게임 오버레이’를 활성화하면 실시간 프레임률을 볼 수 있다. AFMF가 작동 중이라면 원래 프레임률보다 훨씬 높은 수치가 표시될 것이다. 단, MSI Afterburner 같은 서드파티 프로그램은 AFMF를 정확히 반영하지 않을 수 있으니 아드레날린 내 오버레이를 기준으로 삼는 것이 낫다.
FSR vs RSR vs AFMF: 언제 무엇을 써야 할까?
세 가지 기술은 비슷해 보이지만 용도와 적용 범위가 다르다. FSR은 게임 내에서 정밀한 업스케일링을 제공하므로 지원 게임이라면 최우선 선택지다. 반면, RSR은 FSR 미지원 게임에서 성능 향상을 꾀할 때 유용하다. AFMF는 프레임 보간을 통해 부드러운 움직임을 원하는 경우에 적합하다. 예를 들어, 스타필드처럼 FSR 3를 지원하는 게임에서는 FSR을 기본으로 사용하되, 프레임률을 더 높이고 싶다면 AFMF를 추가로 켜볼 수 있다.
다만, FSR과 AFMF를 함께 사용할 때는 주의가 필요하다. 일부 게임에서 프레임 생성이 중복되며 스터터링이나 프레임 드롭이 발생할 수 있다. 이런 경우 FSR만 사용하는 것이 더 안정적일 수 있다. 게임마다 최적의 조합을 찾으려면 약간의 실험이 필요하다.
하드웨어 호환성과 주의점
FSR, RSR, AFMF를 활용하려면 하드웨어 조건도 맞아야 한다. FSR은 AMD 그래픽카드 외에도 NVIDIA GPU에서 작동하지만, RSR은 Radeon RX 5000 시리즈 이상, AFMF는 RX 6000/7000 시리즈 또는 Ryzen 7000 시리즈 APU에서 지원된다. 최신 드라이버를 유지하는 것도 중요하다. 아드레날린 소프트웨어를 주기적으로 업데이트하면 새로운 기능과 버그 수정이 적용돼 안정적인 경험을 누릴 수 있다.
주의할 점도 있다. RSR은 UI 품질 저하를 감수해야 하고, AFMF는 빠른 화면 전환이 많은 FPS 게임에서는 오히려 방해가 될 수 있다. 또한, 지나치게 낮은 원본 프레임률(예: 30fps 이하)에서는 AFMF의 보간 효과가 제한적일 수 있다. 최소 55fps 이상을 유지할 수 있는 설정에서 사용하는 것이 이상적이다.
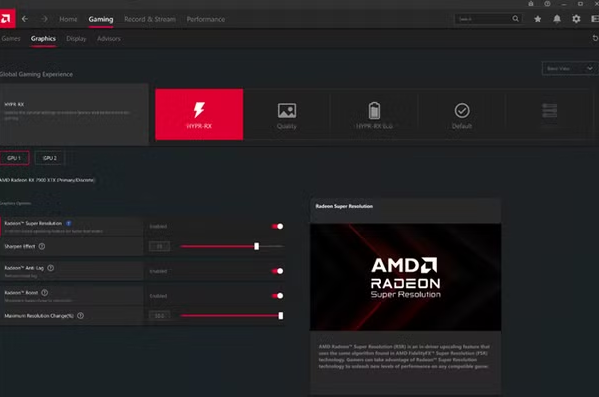
실전 팁: 성능과 화질의 균형 맞추기
마지막으로, 이 기술들을 효과적으로 활용하는 몇 가지 팁을 정리해본다. 먼저, 모니터 해상도와 게임 설정을 조화롭게 맞추는 것이 중요하다. 4K 모니터라면 FSR의 ‘Quality’ 모드와 AFMF를 조합해 고화질과 부드러움을 동시에 잡을 수 있다. 1080p 환경에서는 RSR로 기본 성능을 확보한 뒤 필요에 따라 AFMF를 추가해보자. 또한, 아드레날린의 HYPR-RX 기능을 활용하면 RSR, AFMF, Anti-Lag 등을 한 번에 켜는 원클릭 설정도 가능하다.
AMD의 기술은 게임 환경을 획기적으로 개선할 잠재력을 갖고 있다. FSR, RSR, AFMF를 상황에 맞게 설정하고 확인하는 방법을 익힌다면, 저사양 PC에서도 최신 게임을 쾌적하게 즐길 수 있을 것이다.
'일상 > 잡동사니' 카테고리의 다른 글
| 사우나가 몸에 미치는 놀라운 영향 (0) | 2025.04.02 |
|---|---|
| 간헐적 단식과 다이어트: 과학이 뒷받침하는 건강한 변화 (0) | 2025.04.01 |
| 원형탈모와 면역세포: 숨겨진 연결고리 (0) | 2025.03.31 |
| 심방세동과 치매: 숨겨진 연관성과 예방 (0) | 2025.03.31 |
| OneXPlayer X1 Pro: UMPC ? 태블릿 ?? (0) | 2025.03.30 |